
Web解析2021.03.30
目次
Google Analyticsを知らない、ウェブサイトにインストールしていない、インストールしたけどデータを見ていない、という方も多いでしょう。この記事では、このような企業のWebマーケティング初心者の視点からGoogle Analyticsを見ていきます。
なぜ必要なのか、どうやって入手するのか、どうやって使うのか、これらの基本事項を解説していきます。
ちなみに、Googleアナリティクスの登録がまだお済で無い方は「Googleアナリティクスの登録方法」で登録を済ませてからご覧下さい。本記事は、Googleアナリティクスの登録が完了している方向けの設定方法の解説となります。
Google アナリティクスの初期設定はビューの複製から
まず、Googleアナリティクスの初期設定について解説していきます。
Googleアナリティクスの権限階層は、「アカウント」>「プロパティ」>「ビュー」という順で3種類・3層構造となっていますが、まず始めに、「ビュー」の設定によってGoogleアナリティクスの対象データにフィルターをかけて無駄のないかたちでデータ取得をさせることが必要です。
以下、手順を解説していきます。
①左最下部の「管理」をクリックし、次の画面の最右上「ビューの設定」をクリックすると下記の画面になるので、右上の「ビューをコピー」をクリックします。
②そうすると下記の画面に遷移するので、「新規ビュー名」のしたの空欄に任意のタイトルを入力し最後に下の青いボタン「ビューをコピー」をクリックします。
このように、Google アナリティクスの初期設定はビューの複製から始めることで効率よく整ったデータ取得することができます。
マスターデータを保護するためにビューを複製する
ビューを複製する理由、それはマスターデータを保護するためです。
フィルタの設定によって様々な切り口からのデータ解析が可能ですが、一方でその設定を間違えると最悪の場合全てのデータが消失してしまうこともあります。
そのような事態に備える為、ビューを複製してオリジナルのデータを保管しておくことが必要になります。
「フィルタ」で関係者のIPアドレスを除外
Googleアナリティクスによって正しいアクセス数を把握するために、自社関係者からのサイトへのアクセスをカウントしないよう、それらのIPアドレスを除外しておくことが必要です。
設定方法はこちらです。
①先述の「管理」をクリックし最右列内の「フィルタ」をクリックします。
②次に画面上部赤いボタン「+フィルタを追加」をクリックして、新しいフィルタとして関係IPアドレスを除外する設定を行います。
プロパティ設定
次に、Googleアナリティクスの中で2番目に強い権限「プロパティ」の設定について解説していきます。ここの設定に不具合があるとレポートに不具合が生じるので確実に行いましょう。
レポートでユーザー指標を有効にする
正確なデータを取得するためには、レポートでユーザー指標を有効にすることも必要です。
これは、さきほど社内関係者からのアクセスをカウントから除外したように、同一のアクセス者が異なる複数のデバイスからアクセスしてもひとつのアクセスとみなすということを意味します。
たとえ違うデバイスを使っていたとしても、1ユーザー1カウントの原則を徹底しないと信ぴょう性のあるアクセスレポートとは言えません。
ユーザー属性レポートとインタレストカテゴリレポートの有効化
ユーザー属性レポートとインタレストカテゴリレポートの有効化も、より精度の高い分析レポートを得るためには必須の設定です。ユーザーの性別、年齢、居住地域、関心・興味までを取得することができます。
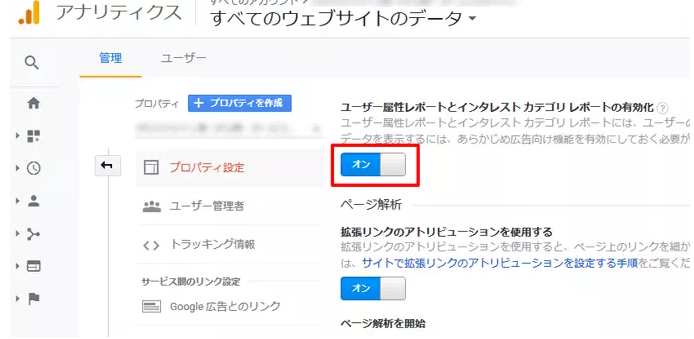
Google Search Consoleとの連携
Google Search ConsoleもまたGoogleアナリティクスと同じくサイト管理システムです。この両者の違いは、前者がアクセス後の解析であるのに対して、後者はアクセス前の状況解析を目的としています。
したがって、この両者を連携させることで自社サイトを総合的に管理することができるのです。
設定は以下の手順です。
①Googleアナリティクス左列の「集客」タブ傘下の「Search console」から「検索クエリ」に進みます。
②次にこの画面になるので、「Search Console のデータ共有を設定」をクリックします。
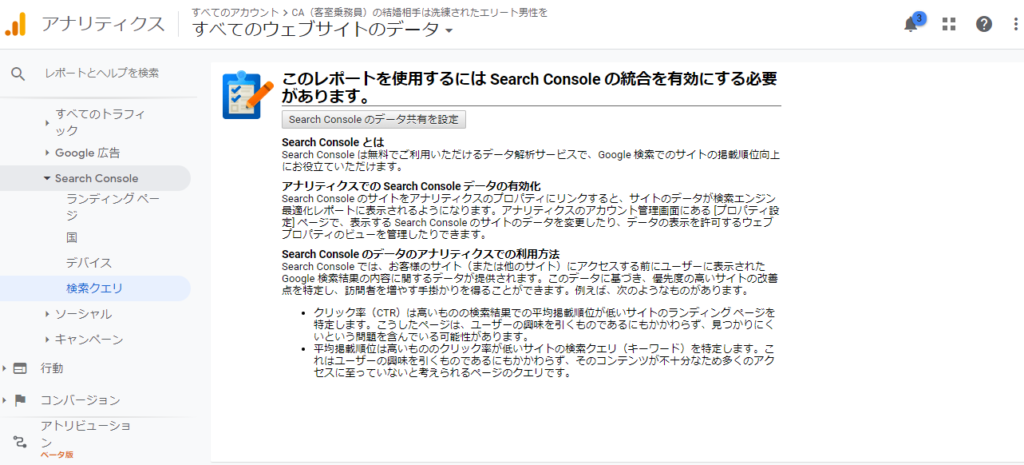
③次の画面中央部の「Search Console を調整」をクリックして、「追加」をクリックするとSearch Consoleに登録されているウェブページが表示されるので、連携したいものを選択します。
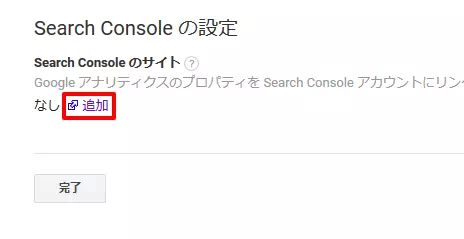
Google広告との連携
自社サイトでGoogle広告を活用しているという企業も多いと思われます。その際にも、より効果的な広告運用のためにGoogleアナリティクスとの連携を設定しておく必要があります。
設定方法は、プロパティ設定画面の「Google広告とのリンク」をクリック、次の画面で連携しているビューを「オン」、「アカウントをリンク」と進みます。
ビューの設定
つぎにGoogleアナリティクスの3つの権限のひとつ「ビュー」の設定について解説していきます。
ビューの設定では、Googleアナリティクスで解析したレポートを自社のビジネス、カテゴリー、地域などに合わせてカスタマイズしたフィルタを作ることができます。
それでは、具体的な方法について解説しましょう。
除外するURLクエリパラメータ設定
Googleアナリティクスにより精度の高いデータを提供するため、ここでは不要なURLクエリパラメータを除外する設定を行います。
自社URLの末尾に、製品コード個別のIDなど識別子的なものが着くことが大半です。これらのものを全てデータとしてカウントしてしまうとデータ群が無意味に膨大になってしまい、Googleアナリティクスの解析対象としても意味がありません。
除外するURLクエリパラメータの設定はこれまでと同様です。
まず「ビュー設定」の画面まで進み、画面下部の「除外するURLクエリパラメータ」の空欄に除外するパラメータを貼り付けます。
複数ある場合には「,」(カンマ)で区切ることで入力できます。
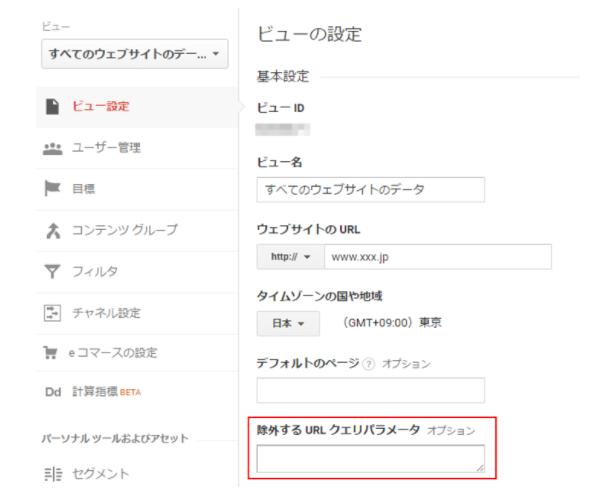
ボットのフィルタリング設定
ボットとはロボットのことを指し、外部のWebサイト情報自動取集クロールのことを指します。
これらボットの中には悪意のあるスパムボットもありますので、被害に遭うと自社サイトの検索順位が下げられたしまうなどの悪影響を及ぼします。
このようなことの無いように、ボットのフィルタリングの設定を行うことが必要です。
こちらの設定も、「ビュー設定」の画面から「ボットのフィルタリング」のチェックボックスにチェックを入れて保存すれば完了です。
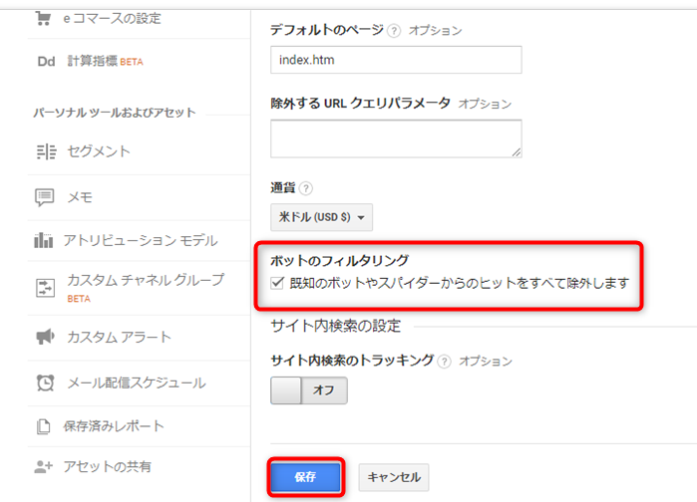
サイト内検索のトラッキング設定
サイト内検索とは、自社サイト内の検索機能でユーザーが検索することです。自社サイト内をどのようなキーワードでユーザーが検索しているかを知ることによって、より詳しくユーザーのニーズを知ることができます。
ECサイトなどが良い事例で、例えばユーザーが自社サイト内で「長靴 ピンク」というキーワードで多く検索していることが解れば、ピンクの長靴のラインナップを充実させることが必要だと自ずとわかってきます。
サイト内検索のトラッキング設定方法も「ビューの設定」から行います。
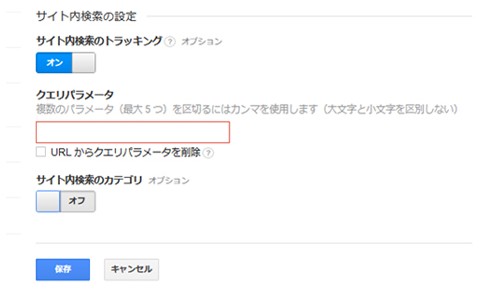
「サイト内検索のトラッキング」を「オン」にして。「クエリパラメータ」の空欄に入力して保存すればOKです。
ちなみにクエリパラメータとは、例えば自社サイト内検索で「長靴」と検索した場合にURLが「…?yuzu=ad&s=長靴」と表示されたとします。
この場合は「?」の次の「yuzu」がカテゴリー部分となるので、クエリパラメータには「yuzu」と入力して保存します。
目標(コンバージョン)の設定
Googleアナリティクスにおける目標(コンバージョン)の設定とは、いわゆるKPIの設定であり、企業のWEBマーケティング担当者はこのKPIを日々追い続けながら改善のためのPDCAを繰り返さなければなりません。
自社のウェブサイトの目標(コンバージョン)には様々なものがあるでしょう。
Googleアナリティクスではそれらの目標(コンバージョン)ページへの到達数をKPIとして設定できます。
設定は「ビューの設定」画面から「目標」をクリックし下記の画面に進みます。
デフォルトのものからも選べますし、カスタムとして自社独自のものを設定することもできます。
そして自社のWEBマーケティング方針に合った目標タイプを設定します。
①到達ページ、②滞在時間、③ページビュー数、④イベント、こちらの4つの選択肢がありますので、最も目標KPIとしてふさわしいものを選択します。
他のメンバーへの共有設定
Googleアナリティクスのデータ・解析結果を社内で共有する方法について解説します。自社のWEBマーケティング戦略は経営陣や関連部署にとっても重大な関心事です。数値によって顧客の志向や消費行動パターンを把握したいという想いは全社員共通であるとも言えます。
それでは、社内メンバーへの情報共有設定方法について解説します。
①管理画面の「アカウントユーザーの管理」をクリックします。
②画面右上の「+」をクリックして、「ユーザーを追加」をクリックします。
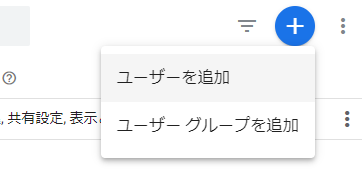
③こちらの画面で共有する人のメールアドレスを入力して右上の追加をクリックします。
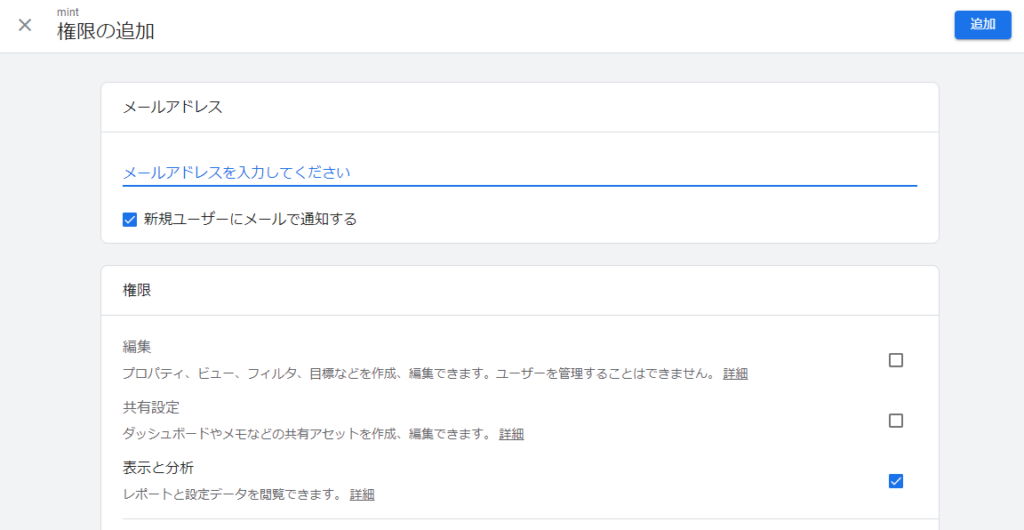
Wordpressへアナリティクスを設定する方法
自社のサイトを運用するCMSとして最も広く使われているのがこのWordpressです。Wordpressはその操作性やデザイン性、そしてSEOにおいても高いパフォーマンスを発揮するので世界中で幅広く利用されています。
このWordpressですが、Googleアナリティクスを設定することで自社サイトのパフォーマンスに関するデータ取得や解析を容易に行えます。
設定方法は2通りありますが、共通事項として、最初にGoogleアナリティクスでトラッキングコードの取得を行います。
①管理画面のプロパティ列の「トラッキングコード」をクリックします。
②すると下記のようにトラッキングコードとトラッキングIDが表示されるのでメモ帳などにコピペ保存しておきます。
コードを直接埋め込む
それでは次に、トラッキングコードを直接Wordpressの中に埋め込む方法を解説します。
①Wordpress管理画面から「外観」→「テーマエディタ」を選択し、右側列の「テーマヘッダ」を選択します。
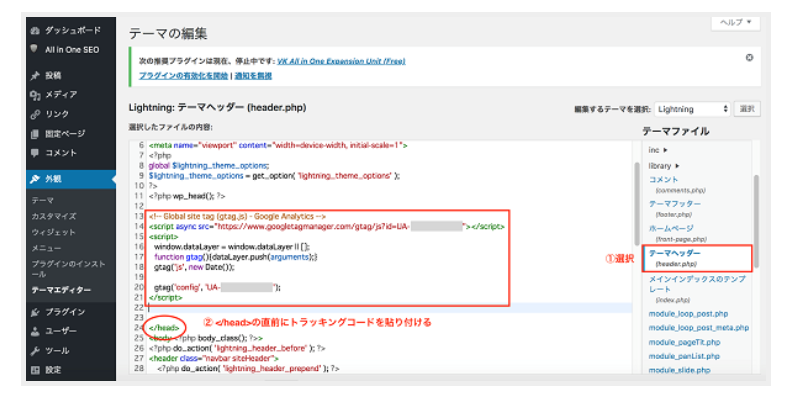
②上記「/head」の直前にトラッキングコードをコピーペーストし、画面最下部の「ファイルを更新」を押せば完了です。
プラグインで入れる
Wordpressにはスマホでいうところのアプリに相当する「プラグイン」という様々な追加ソフトがあります。
その中には、GoogleアナリティクスのトラッキングIDを貼り付けるだけで簡単に設定ができるものがあります。
その最もポピュラーなものがこちらの「All in One SEO Pack」です。
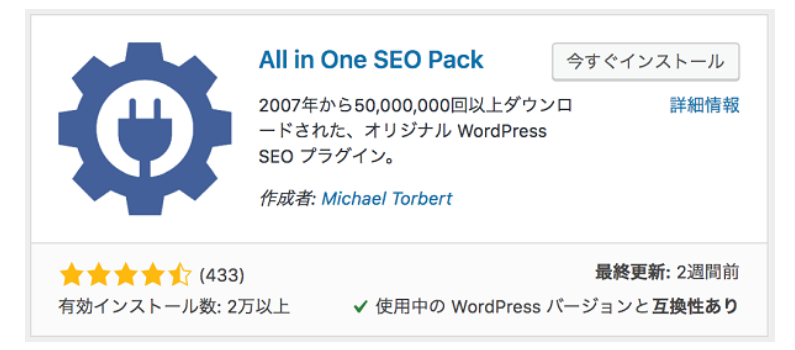
これをインストール後、管理画面から All in One SEOを開き、「一般設定」ボタンを押し、「Google設定」内の「Google アナリティクス ID」に、トラッキングIDを入力します。
最後に画面最下部の「設定を更新」をクリックして完了です。
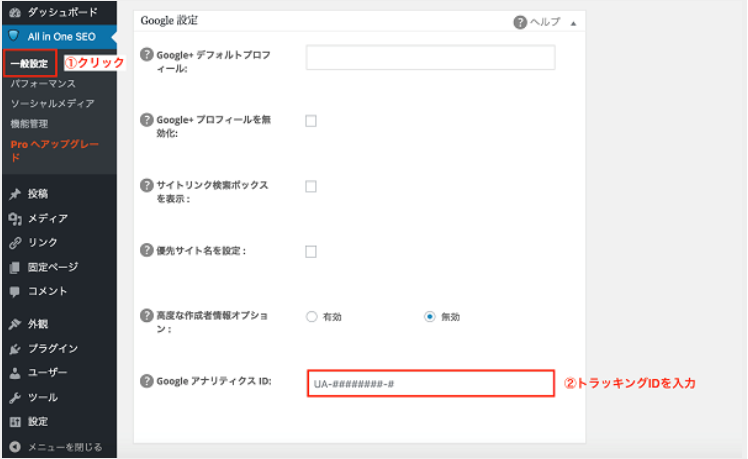
正しく設定して正しく計測を
以上、Googleアナリティクスの設定方法について解説しました。
企業のWEBマーケテイング担当者の方は、このGoogleアナリティクスを十分に活用して自社製品・サービスの売上げアップに資する能力が求められます。
WEBマーケテイングの場合、データに基づいた戦略的かつ論理的なアプローチを仕掛ける必要があります。このGoogleアナリティクスのトラッキングコードを自社サイトに埋め込むことで確度の高いデータを取得し、具体的な目標設定のもとKPI達成のためのPDCAを遂行することが必要です。
ぜひこのGoogleアナリティクスを自社サイトに正しく設定して正しく計測を行い、売上げアップにつなげてください。


