
Web解析2021.03.30
目次
2020年10月14日にGoogleアナリティクスのプロパティがGA4に変更されました。これにより、
「ネットの情報通りにトラッキングコードを設置しても正常に作動しない」
「そもそもトラッキングコードが見つからない」
と、困惑されている方も多いのではないでしょうか?
今回は、トラッキングコードの取得方法から設置方法、正しく設置できているかを確認する方法まで画像付きで解説します。本ページを見ながら進めれば、適切にトラッキングコードを設置でき、ウェブサイトのアクセス分析を始められるでしょう。
Googleアナリティクスのトラッキングコードとは
「トラッキングコード」とは、ウェブページに埋め込むコード(プログラム)のことです。Googleアナリティクスで、トラッキングコードを取得できます。
トラッキングコードを適切に実装すれば、Googleアナリティクスでウェブページのアクセス解析ができます。
具体的には下記の内容を把握できます。
- サイトの訪問者数
- ユーザーの属性(年齢・性別・地域)
- ウェブサイト内でのユーザーの動き
- どのページがよく見られているか
ウェブサイトを運営するためには欠かせない情報を得られるので、Googleアナリティクスとウェブサイトを紐づけた方がいいでしょう。
なお、2020年10月14日にGoogleアナリティクス4プロパティ(GA4)がリリースされ、トラッキングコードに変更がありました。
「UA-XXX」と表示されているトラッキングIDから(G-XXXX)といった表記に変わっています。
トラッキングIDは、「UA-0000000」のような番号のことを指しており、トラッキングコードの中に記述されています。
トラッキングコードの発行方法
ここからは、トラッキングコードの発行方法をご紹介します。最新バージョン(GA4)と旧バージョンの発行方法を同時に解説するので、ご自身のグレードにあわせてコードを発行してくださいね。
まずはアナリティクスのログイン画面を開きましょう。
左下の赤枠で囲んでいる管理画面をクリックします。
旧バージョンでは、下記のように「トラッキング情報」の下に表示される「トラッキングコード」をクリックするとすぐにトラッキングIDが表示されます。
赤枠で囲んでいるのがトラッキングIDとトラッキングコードです。最新のGA4では、初期設定の時点でトラッキングコードが発行されません。
プロパティに登録したあとに下記の手順でトラッキングコードを発行する必要があります。
- 管理をクリック。
- 「データ ストリーム」からデバイスを選択。
- ストリーム作成後にトラッキングIDが発行されます。
トラッキングコードの確認方法
続いて、最新バージョンのGA4に移行した場合のトラッキングコード確認方法を画像付きで解説していきます。
旧バージョンの人は「設定>トラッキング情報>トラッキングコード」の3ステップで確認できます。
まずは、旧バージョンと同様にGoogleアナリティスクのログイン画面の設定ボタンを押しましょう。
プロパティのなかの「データストリーム」をクリックします。ご自身が使用しているデバイスを選択しましょう。
選択したらデータストリームが表示されます。
測定IDと記載されている(G-XXX)といったIDが最新のトラッキングIDです。
ユニバーサルアナリティクスプロパティを使用している場合
ユニバーサルアナリティクスプロパティ(旧アナリティクス)を使用している場合でも、トラッキングコードを新規で発行することができます。
- アナリティクスのログイン画面から左下の「設定」をクリックしてください。
- 「プロパティを作成」をクリックして、「詳細オプションを表示」します。
- ユニバーサル アナリティクスプロパティの作成をしましょう。
登録が完了したら管理画面の「トラッキング情報」からトラッキングコードを開いて従来の(UA-XXX)のIDを確認できます。
「トラッキングコード」が表示されないときの対処法
2020年10月14日にGoogleアナリティクス4プロパティ(GA4)がリリースされ、トラッキングコードの表示方法に変更がありました。
設定画面のプロパティから「トラッキング情報」の項目が見当たらない場合は、旧バージョンになっている可能性があります。
GA4へアップグレードして「データストリーム」からトラッキングコードを取得しましょう。
Webサイトにトラッキングコードを設置する方法
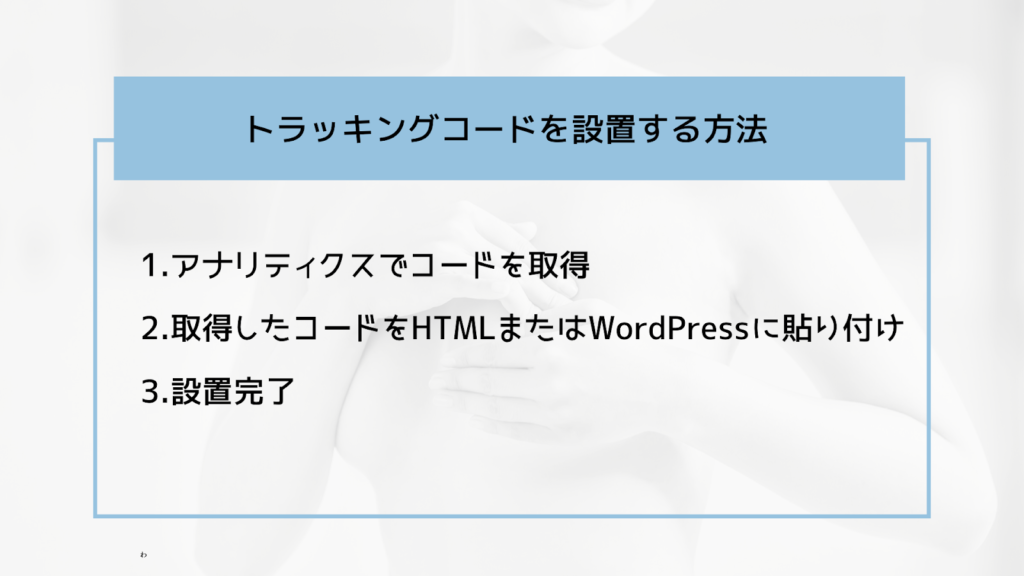
トラッキングコードの取得方法がわかったら次は、ウェブサイトとアナリティクスを紐づけしましょう。
ここでは、HTMLとWordPressの二通りの設置方法を解説します。
HTMLへのトラッキングコードの設置の場合
HTMLへのトラッキングコードの設置方法は、<head></head>内に挿入します。
まずは、Googleアナリティクスでトラッキングコードを取得しましょう。
分析したいページに下記のように記述をします。
<html>
<head>
<title>xxxxxxx</title>
<!-- Global site tag (gtag.js) - Google Analytics -->
<script async src="https://www.googletagmanager.com/gtag/js?id=UA-123456789-1"></script>
<script>
window.dataLayer = window.dataLayer || [];
function gtag(){dataLayer.push(arguments);}
gtag('js', new Date());
gtag('config', 'UA-123456789-1');
</script>
</head>
HTMLの場合は、分析したいページにそれぞれ貼り付けなければならないので手間がかかります。
WordPressでは簡単にトラッキングコードを設置することができます。
WordPressへのトラッキングの設置の場合
続いて、WordPressへトラッキングコードを設置する方法を解説します。
- Googleアナリティクスのトラッキングコードをコピーしましょう。
- WordPressの管理画面(ダッシュボード)を開いて「外観」をクリック。
- テーマの次に「テーマエディター」をクリックします。
- <head>タグのなかにトラッキングコードを貼り付けて「ファイルを更新」をクリック。
上記の手順で設置完了です。
トラッキングコードの動作確認をする法
トラッキングコードが設置完了したあとも正しく設置ができたか気になりますよね。正常に作動しているかを把握するために下記の方法を試してみてください。
また、何も表示されていないときの対処法もあわせてお伝えします。
リアルタイムレポートで計測されるかチェック
Googleアナリティクスのリアルタイムレポートで、正常に計測されているかをチェックできます。
まずは、スマホなどのブラウザからウェブサイトにログインをしておきます。
レポートの項目のなかにある「リアルタイム」をクリックしましょう。
「現在0人のアクティブユーザーがサイトを訪問しています。」と表示されている場合は、正常に反映されていません。
「現在1人のアクティブユーザーがサイトを訪問しています。」と表示されていれば、正常に作動しているので安心してくださいね。
アクティブユーザーが対象ページにログインをしているかを確認した方がより正確です。
- リアルタイムの項目の「コンテンツ」をクリックします。
- 「ページビュー数」をクリック。
- あらかじめログインしていたページが観覧されているのかを確認しましょう。
リアルタイムレポートに何も表示されないときの原因
リアルタイムレポートに何も表示されない場合は、正常に作動していない可能性が高いです。
HTMLコードの打ち間違え以外にも考えられる原因があるので下記をチェックしてください。
| 原因 | 詳細 |
| オプトアウトアドオンをインストールしている | オプトアウトアドオンをインストールしている場合は、アクセス状況が適切に送信されません。オプトアウトアドオンを無効にすれば解決します。 |
| プロパティビューが異なっている | トラッキング先のプロパティビューでない可能性があります。トラッキングIDが一致しているかを確認しましょう。 |
| ビューのフィルタがかかっている | 観覧しているデバイスにフィルタがかかっている可能性があります。フィルタが指定されていないデバイスで観覧しましょう。 |
| トラッキングコードの打ち間違い | トラッキングコードの記述が間違えている可能性があります。再度コード取得から行ってみましょう。 |
二重計測に注意
二重計測は、ユーザーが1回ウェブページを観覧した場合でも、2pvと計測されてしまうので正確にサイト分析ができなくなります。
ページビュー数が急に2倍のPV数になったのに売上があがらなかったり、問い合わせがなかったりしたら二重計測になっているかもしれません。
誤ってトラッキングコードを2カ所に貼り付けてしまうことが原因にあげられます。
基本的にウェブ担当者が複数いる場合に起こりうるので、トラッキングコードを設置する際には担当者同士でしっかり確認をしておきましょう。
トラッキングコードを設置したら動作確認までしっかり行おう
トラッキングコードは、最新バージョンのリリースにより導入手順が異なり、困惑している方も多いようです。
従来の手順を試して「トラッキング情報」といった項目がない場合は、「データストリーム」からGA4バージョンのコードを取得しましょう。
設置が完了したら、Googleアナリティクスを開いて、正常に動作をしているかまで確認してみてくださいね。


