
Web広告2021.03.31
目次
Yahoo!広告には検索広告とディスプレイ広告の2種類があり、それぞれの広告を配信することでサイトへのアクセス数を増やせます。
キーワードアドバイスツールやリターゲティング広告といった優れた機能が多いため、Yahoo!広告を使いこなすことで商品の販売数や資料請求数を飛躍的に伸ばせるでしょう。
今回は、Yahoo!広告の始め方をわかりやすくご紹介します。細かい設定方法がわかるよう、手順を追って丁寧に解説していきます。
Yahoo!広告の始め方(1)アカウント開設方法
まずは、Yahoo!広告のアカウントを登録しましょう。アカウント登録は次の手順に沿って進めていきます。
- Yahoo!広告へアクセス
- 申し込み情報の入力
- 規約への同意
- 確認コードの入力
- 運用ツールの設定
- 確認メール受信、利用開始
手順(1)Yahoo!広告へアクセス
まずは「Yahoo!広告の公式サイト」へアクセスします。トップページの右上に「広告のお申し込み」ボタンがあるのでクリックしましょう。
すると、申し込み情報の入力ページへ移行します。
手順(2)申し込み情報の入力
申し込み情報の入力ページでは、表示されている項目すべてを入力します。
途中で会社名を入力する必要がありますが、個人事業主で会社がないという場合は、「個人事業主」と記載して構いません。
ここで重要なのは、電話番号とメールアドレスの項目です。
のちほどSMSとメールアドレスを利用した2段階認証を行うため、入力した内容に誤りがあると通知が届かない可能性があります。
特に上記2つの項目は念入りにチェックしておきましょう。
すべて入力が完了したら次のページへ進みます。
手順(3)規約への同意
次のページでは、先ほど入力した内容の確認画面が表示されます。
内容が間違っていなければ画面下にある2種類のチェック項目にチェックを入れます。サービス規約について確認・同意したうえで、チェックを入れましょう。
さらに次のページへ進みます。
手順(4)確認コードの入力
次に本人認証を行います。
Yahoo!広告の本人認証は、SMSとメールアドレスの2段階認証。
この時点ですでに登録した携帯番号にSMSが、メールアドレスにメールが届いているので、その中に記載された「SMSコード」と「メールコード」を確認しましょう。
そして、各コードを画面上に入力します。
コード入力画面を下にスクロールすると、今度は「Yahoo!JAPANビジネスIDのパスワード設定」の項目があります。ここへ任意のパスワードを入力してください。
パスワードは半角英数字または記号で6~32文字の範囲で設定できます。
認証コードとパスワードの設定が完了し次のページへ進むと、「お申し込み完了」の画面が表示されます。
ただし、まだアカウント作成は完了していません。以下のように、ページ下部の「運用ツールの選択画面へ」のボタンを押してください。
手順(5)運用ツールの設定
運用ツールには、広告設定や運用のほとんどを代行してくれる「らくアド」と、自分ですべての設定や出稿を行う「広告管理ツール」の2種類があります。
好みの使い方に合わせて運用ツールを選択しましょう。
手順(6)確認メール受信、利用開始
運用ツールを設定するとアカウント作成の手続きは完了です。
その後、Yahoo!広告から「アカウント登録完了」のメールが届くので、保管しておいてください。
あとは先ほど登録したYahoo!JAPANビジネスIDとパスワードを入力することで、いつでも管理画面にアクセスできます。
Yahoo!広告の始め方(2)広告作成方法
Yahoo!広告のアカウントを登録したあとは、実際に広告を作成しましょう。
広告作成は次の手順に沿って進めていきます。
- Yahoo!広告管理ツールページにログイン
- キャンペーン情報の入力
- 広告グループ設定
- キーワード作成
- 広告文作成
手順(1)Yahoo!広告管理ツールページにログイン
まず、「広告管理ツール ログインページ」にアクセスします。
ログインページへアクセスするとYahoo!JAPANビジネスIDとパスワードの入力画面があるので、入力します。
「ログイン」ボタンを押すと管理画面へ移行します。
手順(2)キャンペーン情報の入力
広告管理ツールにログインしたら、「キャンペーン作成」をクリックします。
キャンペーンを作成するアカウント名を確認してください。
複数のアカウントを保有している場合、キャンペーンを作成する該当アカウントが表示されているかをチェックしましょう。
該当アカウントが表示されていない場合は、「アカウント一覧」からあてはまるアカウントを選択します。
次に画面下にある「キャンペーン作成」という項目を設定していきます。
キャンペーンタイプは「標準キャンペーン」を選択しましょう。
なお、キャンペーンには3つの種類がありますが、標準キャンペーン以外を利用する場合は以下の表を参考に選択してください。
| 標準キャンペーン | 見込み度の高い集客を目的としたキャンペーン |
| アプリダウンロードキャンペーン | アプリのダウンロード数を伸ばすことを目的としたキャンペーン |
| 動的検索連動型広告キャンペーン | Webサイトの内容を基にキーワードや広告の一部が自動作成されるキャンペーン |
キャンペーンの種類を選択したあとは、キャンペーン名を入力します。
スケジュールを設定します。キャンペーンの開始日と終了日は、任意で指定できます。
キャンペーン予算を決めてください。予算額は100円以上、100円単位で入力できます。
入札方法を選択します。
入札価格を個別に設定できる「手動入札」か、キーワードの入札価格が自動的に調整される「自動入札」の2種類を選択できます。
次に、広告掲載方式の指定を行います。
まず「広告掲載方式の指定」項目の右側にある「オプション設定(広告掲載方式の指定)」をクリックしましょう。
広告掲載方式には以下の2通りがあります。
| 検索を含むすべての広告掲載方式 | 検索サイトの検索結果、キーワードからの誘導先ページに広告を表示する |
| 検索のみ | 検索サイトの検索結果に広告を表示する |
広告掲載方式を選択したあとは、対象外キーワードを設定します。
対象外キーワードを設定すると、入力した語句を含むキーワードで広告が表示されなくなります。
コンバージョンにつながりそうにない、見込みの薄いキーワードを除外できて便利です。
利用する場合は、「入力欄」にそのキーワードを入力してください(1行に1キーワード)。
最後にURLオプションを設定します。トラッキングURLやカスタムパラメータをキャンペーンに設定する際は、必要な項目に入力しましょう。
キャンペーンの設定がすべて終われば、画面下の「保存して広告グループ作成へ」をクリックします。
手順(3)広告グループ設定
次に広告グループの設定を行っていきましょう。
広告グループを作成するには、まずトップ画面上部にある「キャンペーン管理」タブをクリックします。すると、キャンペーン一覧が表示されるので、広告グループを作成するキャンペーンを選択してください。
左側のメニューから「新規作成」をクリックし、その中にある「広告グループ作成」を選びます。
広告グループ作成画面が表示されるので、広告グループ名と入札価格を設定しましょう。
入札価格は1~80,000円の範囲で入力できます。
次に、入札価格調整率を設定します。入札価格調整率とは、基準となる入札価格に対する増減率をターゲット単位で設定できる機能です。
たとえば、「女性」や「20~29歳」といったターゲティング設定の項目ごとに入札価格を調整して広告を配信できます。
「入札価格調整率」の項目で「設定する」を選択すると、キャンペーンごとではなく広告グループごとに入札価格調整率を指定できます。
入札価格調整率の入力範囲は以下の通りです。
- 引き上げ率:0~900%
- 引き下げ率:1~90%
仮にプルダウンで「引き下げ率」を選択し、「100」と入力すれば、該当するデバイスで広告が配信されなくなります。
入札価格調整率が設定できたら、今度は対象外キーワードを設定します。
広告を非表示にする検索キーワードがある場合は、「対象外キーワード」項目の「入力欄」へ、1行に1キーワードずつ入力していきましょう。
URLオプションを設定します。
キャンペーンにトラッキングURLやカスタムパラメータを設定したい場合は、必要な項目に入力しましょう。
最後に「保存してキーワード作成へ」のボタンを押すと設定は完了です。
手順(4)キーワード作成
次はキーワードの作成へと移っていきます。
広告管理ツールのトップ画面中央にある「表示内容選択」から「キーワード」のボタンをクリックします。
その下に出てくる「キーワード作成」のボタンをクリックしましょう。
キーワードを作成するキャンペーンと広告グループを選びます。
「キーワード入力欄」に検索キーワードを入力していきます。
キーワードは1行に1つずつ入力してください。また、最大80文字、合計100個のキーワードが入力できます。
複数の語句を1キーワードとして設定したい場合は、「東京 ラーメン 豚骨」のように語句と語句の間に半角スペースを入れます。
キーワードの入力が終わったら、画面下にある「キーワードの見積もり」のボタンをクリックしてください。
すると、入力したキーワードに対する「推定合計クリック数(日)」、「推定合計コスト(日)」、「推奨キャンペーン予算(日額)」の3種類の見積もりが表示されます。
最後に画面下部にある「保存」を押して設定は完了です。
手順(5)広告文作成
広告作成の最後の手順である広告文を設定していきましょう。
広告管理ツールのトップ画面左側にある「アカウント選択」から該当するアカウントを設定し、画面中央の「表示内容選択」から「広告」をクリックします。
その下に「広告作成」ボタンが表示されるのでクリックしてください。
対象となるキャンペーンと広告グループを選択します。
すると、以下のように広告作成画面が表示されます。
以下の概要を参考に、それぞれの項目に入力してください。
| 広告名 | この広告を管理する名称。実際の広告には表示されません |
| タイトル1 | 実際の広告に表示されるメインタイトル |
| タイトル2 | 実際の広告に表示されるサブタイトル |
| 説明文 | 広告の内容を表す概要文を80文字以内で入力 |
| 最終リンク先URL | 広告をクリックすると遷移するページのURLを入力 |
| 表示URL | 広告に実際に表示するURLを入力(任意)。検索キーワードを含められます |
広告文の入力が完了したら画面下の「保存」をクリックします。
キーワードと広告文を登録すると審査が実施され、約3営業日以内に結果が通知されます。
Yahoo!広告の始め方(3)広告の配信設定方法
広告の入稿設定が完了したあとは、細かい配信設定を行いましょう。配信設定の手順は以下の通りです。
- 除外キーワードの設定
- 配信地域の設定
- 配信日時の設定
- コンバージョンタグの設定
手順(1)除外キーワードの設定
除外キーワードとは、コンバージョンに至る可能性の薄い検索キーワードを除外できる機能です。
見込みが薄い、もしくは自社商品やサービスとの関連性の低いキーワードをあらかじめ除外しておくことで、ムダな広告表示を避け、広告費を最適に運用できます。
除外キーワードを設定するには、広告管理ツールのメニューにある「ツール」から「対象外キーワードツール」を選びます。
対象となるキャンペーンと広告グループを選択します。
すると、「対象外キーワードの入力」という項目が表示されるので、そこに1行1キーワードで入力していきましょう。
最後に画面下の「追加」をクリックすると設定は完了です。
手順(2)配信地域の設定
配信地域を絞り込んでおくと効果的に集客ができます。
配信地域はキャンペーン単位での設定です。そのため、まずは広告管理ツールから配信地域を設定したいキャンペーンを選び編集画面に移動します。
編集画面を下にスクロールしていくと、以下のように「ターゲティング設定」の中に「地域」という項目があります。
ここでは「設定する」の項目を選びましょう。
以下のように全国地域が表示されるので、都道府県ごとに「配信」および「除外」が設定できます。
設定が完了すれば画面下にある「完了」をクリックします。これで配信地域の設定は完了です。
手順(3)配信日時の設定
配信日時も上記の配信地域と同じように設定できます。
先ほどと同じく該当するキャンペーンの編集ページへ移動し、「ターゲティング設定」欄の「曜日・時間帯」という項目を確認します。
「設定する」にチェックを入れると、その下で配信日時を設定できます。
曜日ごとに「設定」ボタンを押し、配信する時間帯を選択しましょう。
設定が完了すれば画面下にある「完了」をクリックします。これで配信地域の設定は完了です。
手順(4)コンバージョンタグの設定
Yahoo!広告で発行したコンバージョンタグをWebサイトに設置することで、Yahoo!広告を経由してそのサイトを訪問したユーザーのコンバージョン数を測定できます。
広告の検証や改善のために必要不可欠なツールなので、必ず設定しておきましょう。
コンバージョンタグを設定するには、広告管理ツールのメニューにある「ツール」をクリックし、その中にある「コンバージョン測定」を選択します。
「コンバージョン測定の新規設定」をクリックしましょう。
すると、コンバージョン測定の新規設定画面が開きます。
以下の概要を参考にそれぞれの項目を入力していきましょう。
| コンバージョン名 | 全半角問わず100文字以内でタイトルを入力 |
| コンバージョン種別 | タグを設置する媒体を選択 |
| コンバージョン測定の目的 | 商品やサービスの購入が最終目標なら「購入/販売」、会員登録やメルマガ登録なら「お申し込み」というように選ぶ |
| 計測方法 | 「初回のみ」または「毎回」を選択 |
| 自動入札への利用 | コンバージョンの数値を自動入札機能に利用するかどうかを選択 |
| 計測期間 | 1~90日の間で選択 |
| 1コンバージョンあたりの価値 | 1コンバージョンあたりの金銭的価値(売上金額など)を半角英数字13文字以内で入力(任意) |
上記の入力が終わったら、画面下の「保存してタグを取得」をクリックします。
同じ画面の下側に「タグを表示」と記載があるので、クリックしてください。
すると、画面上にコンバージョンタグが表示されます。このタグをコピーしてWebサイトなどに設置しましょう。
これで設定はすべて完了です。
Yahoo!広告の始め方(4)広告入稿後の流れ
広告の入稿が完了したあとは、広告費の支払いと入稿に対する審査が行われます。ここでは、その流れについて解説していきます。
広告費の支払い
広告を設定したら、広告費を支払ってアカウント残高に入金します。
Yahoo!広告の支払い方法は、クレジットカード・銀行振込・請求書払いの3種類です。
請求書払いは後払いができる便利なシステムですが、広告代理店しか利用できません。
まず、広告管理ツールにある「資金管理」をクリックします。
クレジットカードもしくは銀行振込のいずれかを選択します。クレジットカードの場合は、「カード情報を登録(Yahoo!ビジネスマネージャー)」をクリックしましょう。
自動入金と手動入金のいずれかを選択します。月に一定額ずつ入金したい場合は、「自動入金(月定額一括入金)」を選択してください。
すべて選択が終われば画面下の「確認」ボタンを押します。入力内容の確認画面が表示されるので、内容に間違いがなければ「登録」をクリックしましょう。
広告入稿に対する審査
広告を出稿する際は、1広告ごとに審査が行われます。
審査はYahoo!広告の「広告掲載ガイドライン」に則り、システムおよび目視で確認する仕組みです。
仮にガイドラインに抵触する内容が確認されると広告の掲載は停止となります。
たとえば、出稿予定の広告が重複していたり、広告の主体者が明示されていなかったりするケースです。
Yahoo!検索広告(YSA)とYahoo!ディスプレイ広告(YDA)の違い
Yahoo!広告には、一般的にはリスティング広告と呼ばれる、検索エンジンに広告を掲載するYahoo!検索広告(YSA)と、Yahoo!JAPANやパートナーサイトに広告を掲載するYahoo!ディスプレイ広告(YDA)の2種類があります。
それぞれの違いは次の通りです。
| Yahoo!検索広告 | Yahoo!ディスプレイ広告 | |
| 検索エンジンの結果ページ上部または下部 | 掲載場所 | Yahoo!JAPANの広告掲載スペースまたはパートナーサイト |
| テキストのみ | 掲載方法 | テキスト |
| クリック課金 | 課金方式 | クリック課金インプレッション課金 |
| ユーザー自身がニーズを把握しており、自発的に検索して情報を調べる検索ユーザー | 主なターゲット | ユーザー自身がニーズを把握しておらず、情報を検索する術のない潜在層 |
検索広告とディスプレイ広告の選び分けは、それぞれが得意とするターゲットに合わせると良いでしょう。
たとえば、自社で設定したターゲットやペルソナが、情報収集に自発的な検索ユーザーだとしたら検索広告が向いています。
一方、ターゲットやペルソナが普段はあまり情報検索をしない人なら、ディスプレイ広告が最適です。
Yahoo!広告の運用に役立つおすすめ機能・設定
最後に、Yahoo!広告の運用に役立つおすすめ機能を紹介します。
キーワードアドバイスツール
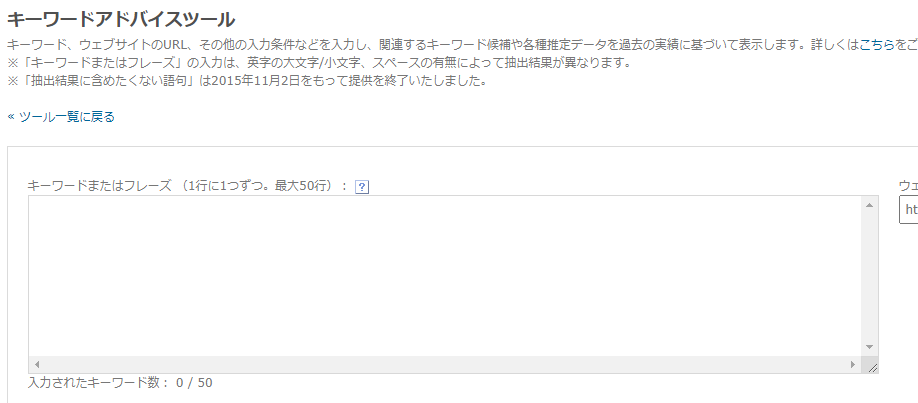
広告キーワードの選定をサポートしてくれるツールです。広告をクリックして表示されるWebサイトのURLを入力するだけで、AIが自動的に関連キーワードを抽出してくれます。
初めてリスティング広告を実施する人で、どのようなキーワードを選んでよいかわからないときに最適です。
自動入札機能
あらかじめ目標(クリック数の最大化など)を設定しておくと、その金額に応じて入札単価が自動的に設定される機能です。手動でも調節することができますが、自動入札機能を使ったほうが手間がかかりません。
AIの機械学習による調節を行うため、手動よりもパフォーマンスが向上する可能性があります。
広告表示オプション
広告に表示されるタイトルや説明文のほかに、電話番号やカテゴリー情報などを付与できる機能です。商品やサービスを具体的に紹介するためには、タイトルや説明文の規定文字数が短すぎるという場合に役立ちます。
Yahoo!広告の始め方は手順を理解していれば設定できる
ここまで、Yahoo!広告の始め方を解説してきました。
キャンペーンの作成や配信設定など手続きは多いですが、慣れれば簡単に設定できるようになります。一度設定した内容はいつでも変更できるため、日々効果を検証し、より優れた広告へと改善していきましょう。
Yahoo!検索広告とYahoo!ディスプレイ広告は併用も可能です。併用することでアプローチできるターゲットの幅が広がるので、予算に余裕がある場合は検討してみてください。


